Entgegen meinen sonstigen Gewohnheiten möchte ich eine kleine Anleitung weitergeben, die ich für das Einrichten von Pull Print oder Secure Print mit einer SAP Public Cloud hilfreich finde. Mit dem folgenden Beispiel möchte ich die wichtigsten Schritte beim Einrichten der notwendigen Warteschlangen und Regeln veranschaulichen.
Zu Beginn definiere ich erst einmal eine Druckerwarteschlange mit einem Namen, der mit meiner Nutzer-ID übereinstimmt.
Danach gehe ich im SAP-System zum Bildschirm „Druckerwarteschlange pflegen“ (Maintain Print Queues), filtere, was ich brauche, und wähle Neu aus. Der Pop-up „Neue Druckerwarteschlange“(New Print Queue) erscheint.
Aus dem Drop-Down-Menü wähle ich den Queue-Typ OMS für Pull-Integration (OMS for Pull Integration Queue). Der Name hat übrigens NICHTS mit dem Pull Printing des Nutzers zu tun. Er bezeichnet einfach die Methode, die von VPSX verwendet wird, um die Daten aus der Cloud abzurufen (Checkpoint-Abruf).
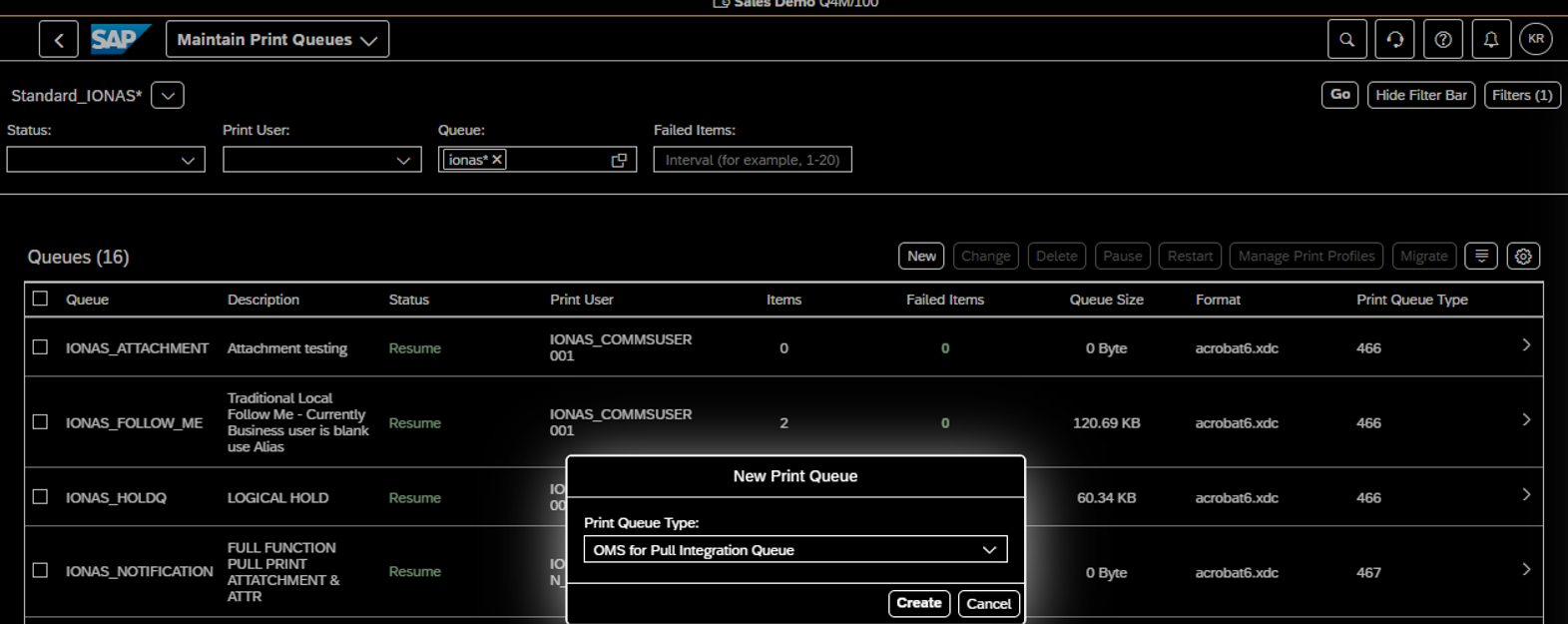
Geben Sie als nächstes die Nutzer-ID der Person ein, die mit Pull Printing arbeiten soll, und füllen Sie die anderen Felder nach Belieben aus. Beachten Sie, dass der Comms-Nutzer einmalig für Ihre OutputManager Cloud-Instanz eingerichtet wird.
Wenn Sie mehr als einen Nutzer haben, für den Sie Pull Printing einrichten möchten, wiederholen Sie jeweils die notwendigen Schritte. Sie können zwar auch „Push“ Printing auswählen, doch wir empfehlen aus Gründen der Zuverlässigkeit, Verfügbarkeit und Wartungsfreundlichkeit (Reliability, Availability und Serviceability, RAS) die Option Pull Printing.
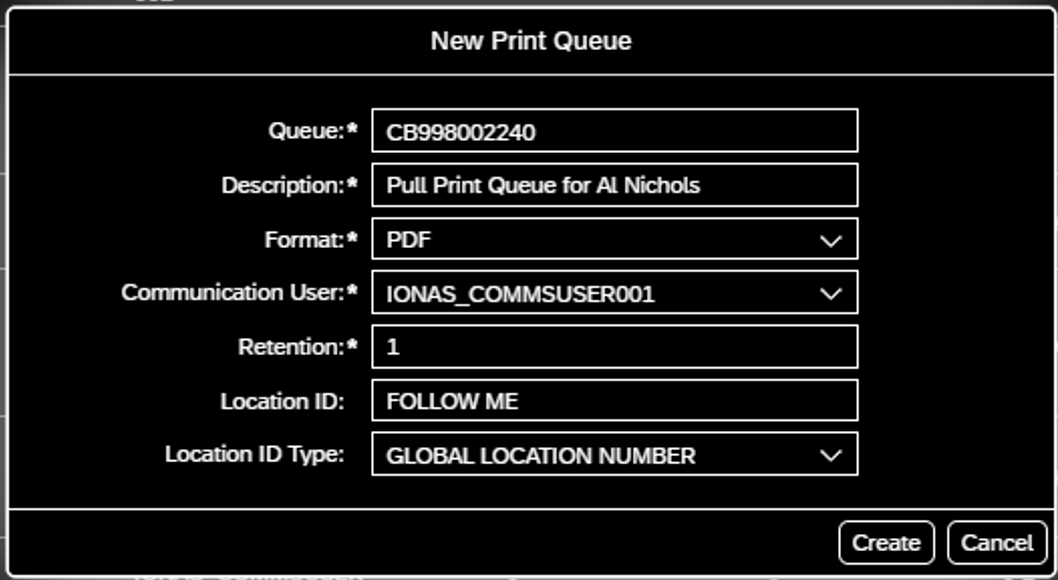
Nachdem alle Informationen eingegeben wurden, einfach „Erstellen“ (Create) anklicken und die Warteschlange ist erstellt.
Als nächstes werden die Regeln zum Drucken festgelegt, sodass der Nutzer nicht nach seinem Pull Print-Gerät suchen muss. Dazu wird der Bildschirm zum Bestimmen der Output Parameter eingesetzt.
Als Erstes wird die Anwendung gewählt, die der Nutzer verwenden möchte. In diesem Beispiel nehmen wir die App für das physische Inventar und wählen Druckereinstellungen aus der Drop-Down-Liste Bestimmen aus.
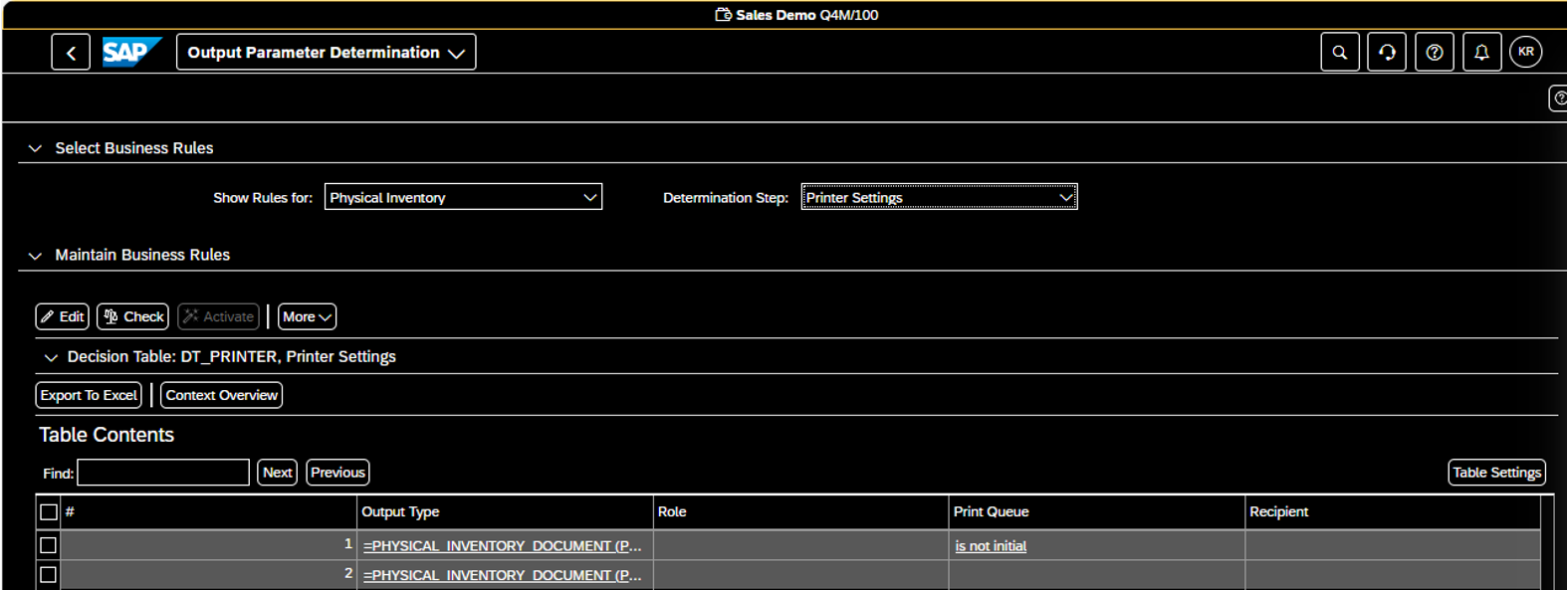
Beim nach rechts Scrollen werden die Einstellungen der Druckerwarteschlange angezeigt. Um die Eingaben zu bearbeiten, verwenden Sie die Schaltfläche „Bearbeiten“. Im Regelsatz ist nur Folgendes vorgegeben:

Wenn Sie im Dialogfeld einen Drucker ausgewählt haben, können Sie ihn verwenden. Wenn nicht, verwenden Sie den Namen der Druckerwarteschlange, der mit dem derzeitigen Nutzer übereinstimmt. Natürlich können Sie an dieser Stelle auch Ihre eigenen Definitionen festlegen ...
Wiederholen Sie den Vorgang für alle entsprechenden Anwendungen.
Achten Sie im VPSX-System darauf, dass Sie einen für VPSX/OutputManager Cloud lizensierten Drucker mit dem exakten Namen der Druckerwarteschlange haben. Hinweis: Sie können diesen automatisch von der SAP-Definition generieren lassen, wenn Ihnen das lieber ist.
Als nächstes gehen Sie zum Bildschirm Inventurbelege verwalten (Manage Physical Inventory Documents), der den Bildschirm „Inventurbelege Drucken“ ablöst. (Sie können den Bildschirm „Inventurbelege Drucken“ aber auch gern weiterhin verwenden.)
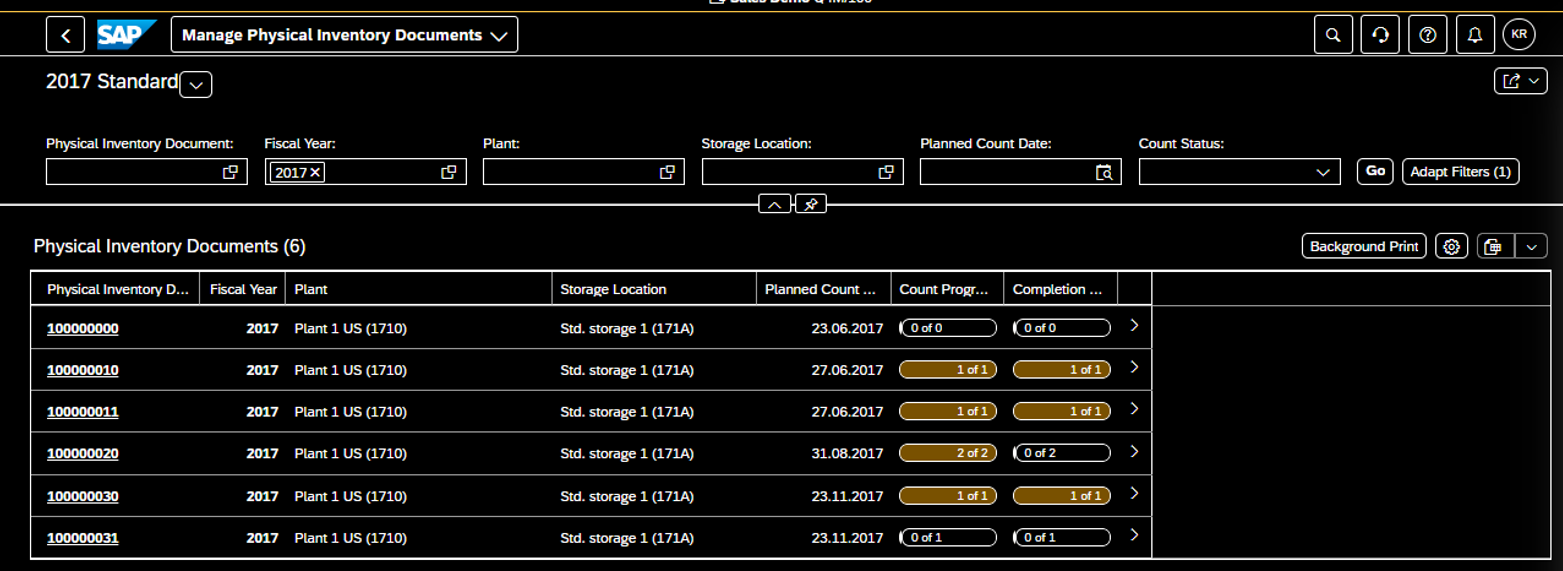
Wählen Sie Hintergrund Drucken und GEBEN SIE KEINEN Druckernamen ein. Klicken Sie einfach die Schaltfläche Hintergrund drucken an.
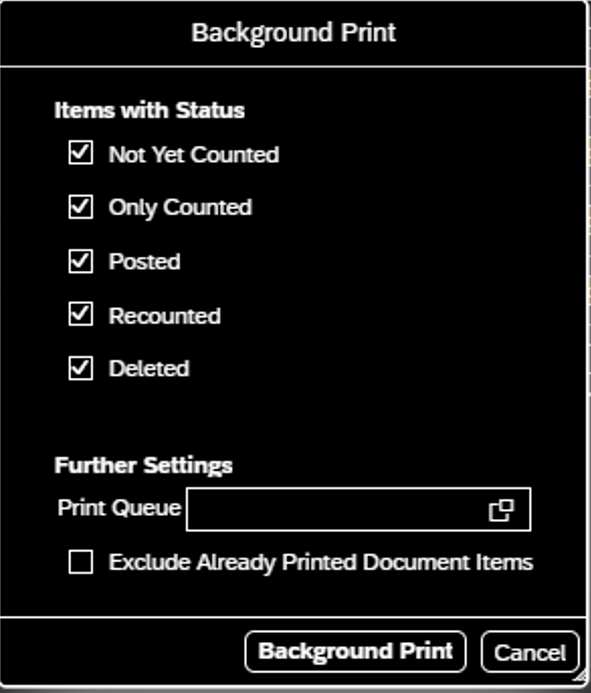
Wenn Sie jetzt in der VPSX-Web-Benutzeroberfläche nachschauen, sehen Sie die Druckaufträge. Beachten Sie, dass die erforderlichen Metadaten alle vorhanden sind, einschließlich weiterer Druckoptionen, die Sie möglicherweise in der Warteschlange eingestellt haben, verschlüsselt im UserData1-Feld.
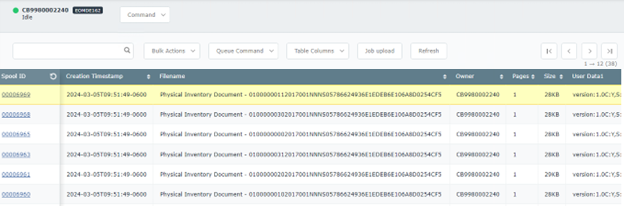
In einem späteren Blog werde ich erläutern, wie Sie dieses Feld nutzen können, um alle erforderlichen Optionen wie Nachbearbeitung, Papierfachauswahl, Simplex-/Duplex-Kanal oder Chrome sowie die für die Druckerwarteschlange erforderlichen Einstellungen zu konfigurieren.
Sie können mit den Druckaufträgen nun alles machen, was Sie wollen. In unserem Fall werden sie in die persönliche Druckerwarteschlange von Secure Print bei MFPSecurePrint weitergeleitet. Nachdem das Endgerät die Autorisierung vorgenommen hat (per PIN oder Karte, PIN und Karte oder Nutzer und Passwort), können die Aufträge zum Drucken abgerufen werden.
Wir weisen darauf hin, dass wir den SAP-Business-Benutzer CB9980002240 in der MFPsecure-Benutzerverwaltung als Alias für den AD-UPN des Benutzers definiert haben.
Ich hoffe, ich konnte Ihnen die notwendigen Schritte zum Pull Printing in SAP-Public-Cloud-Anwendungen näherbringen. Viel Spaß beim Drucken und wie immer ...
Herzliche Grüße aus dem Odenwald
—Al