Desviándome de mis artículos habituales, me gustaría compartir un breve consejo que me ha resultado útil al configurar Pull Print o Secure Print con SAP Cloud Public. Los ejemplos siguientes sirven para ilustrar los principales pasos involucrados en la configuración de las colas y reglas necesarias.
Para empezar, definiré una cola de impresión con el mismo nombre que mi ID de usuario.
Seguidamente, en el sistema SAP, me dirigiré a la pantalla Maintain Print Queues (Mantener colas de impresión), filtraré según mis requisitos y seleccionaré New (Nueva). Aparecerá el pop-up New Print Queue (Nueva cola de impresión).
En el menú desplegable, seleccionaremos el tipo OMS for Pull Integration Queue (OMS para cola de integración pull). Por cierto, ese nombre no tiene NADA que ver con el pull printing de usuario. Se trata simplemente del método que VPSX utiliza para obtener datos de la nube (checkpoint polling).
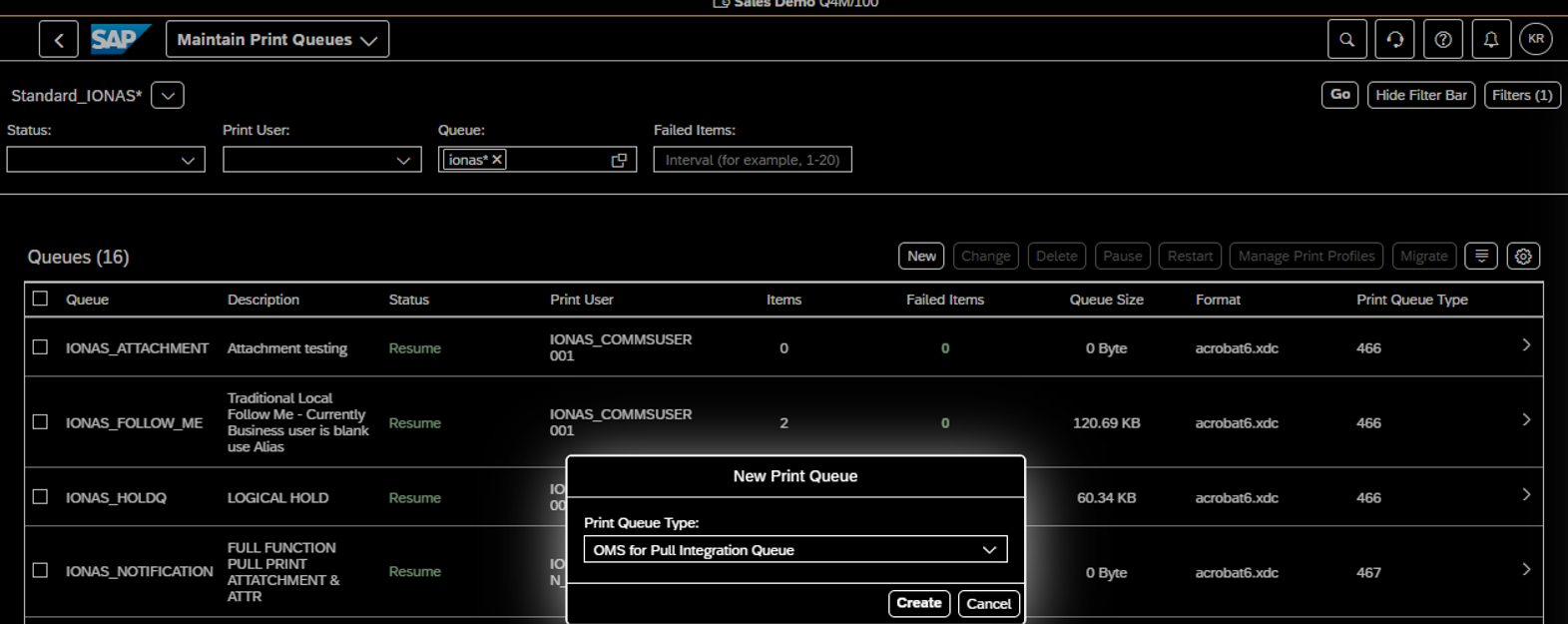
A continuación, debes introducir la ID de usuario de la persona para la que quieres autorizar pull printing y rellenar los otros campos según lo desees. Observa que el usuario de Comunicaciones se configura una vez para tu instancia OutputManager Cloud.
Si deseas configurar más de un usuario para pull printing, repite estos pasos según sea necesario. También puedes elegir la impresión “Push”, aunque recomendamos el uso de pull printing para asegurar Reliability, Availability and Serviceability (RAS) (Fiabilidad, disponibilidad y mantenibilidad).
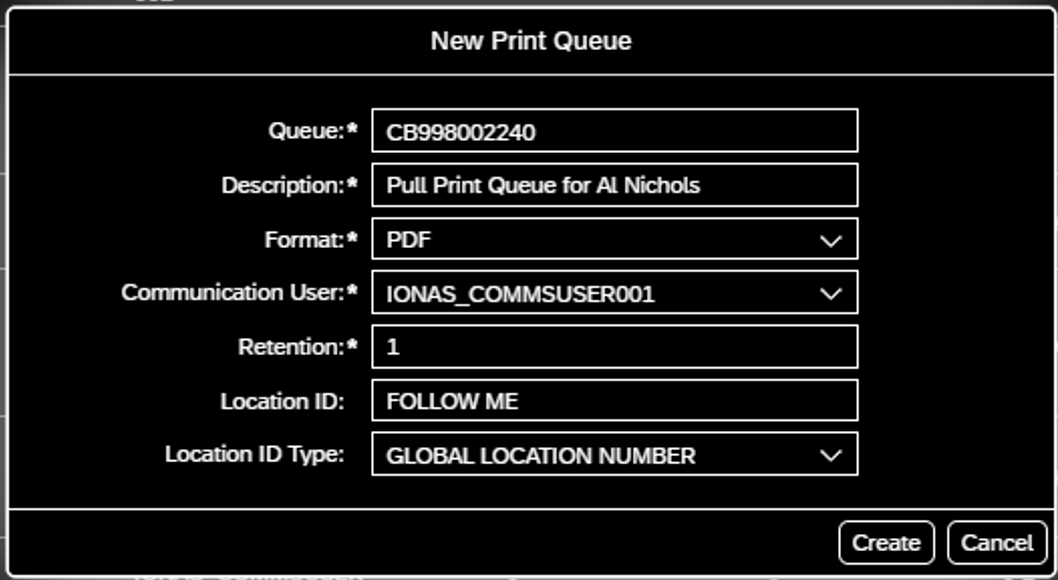
Después de haber cumplimentado toda la información, solo debemos pulsar Create (Crear), y ya habremos creado la cola.
Ahora pasemos a configurar las reglas de impresión para que el usuario no tenga que buscar su dispositivo de pull printing. Para ello, utilizaremos la pantalla Output Parameter Determination (Determinación de parámetros de output).
Primero, selecciona la aplicación que desea utilizar el usuario. En este ejemplo, probaremos la aplicación Physical Inventory (Inventario físico) y seleccionaremos Printer Settings (Ajustes de impresora) en la lista desplegable Determination Step (Paso de determinación).
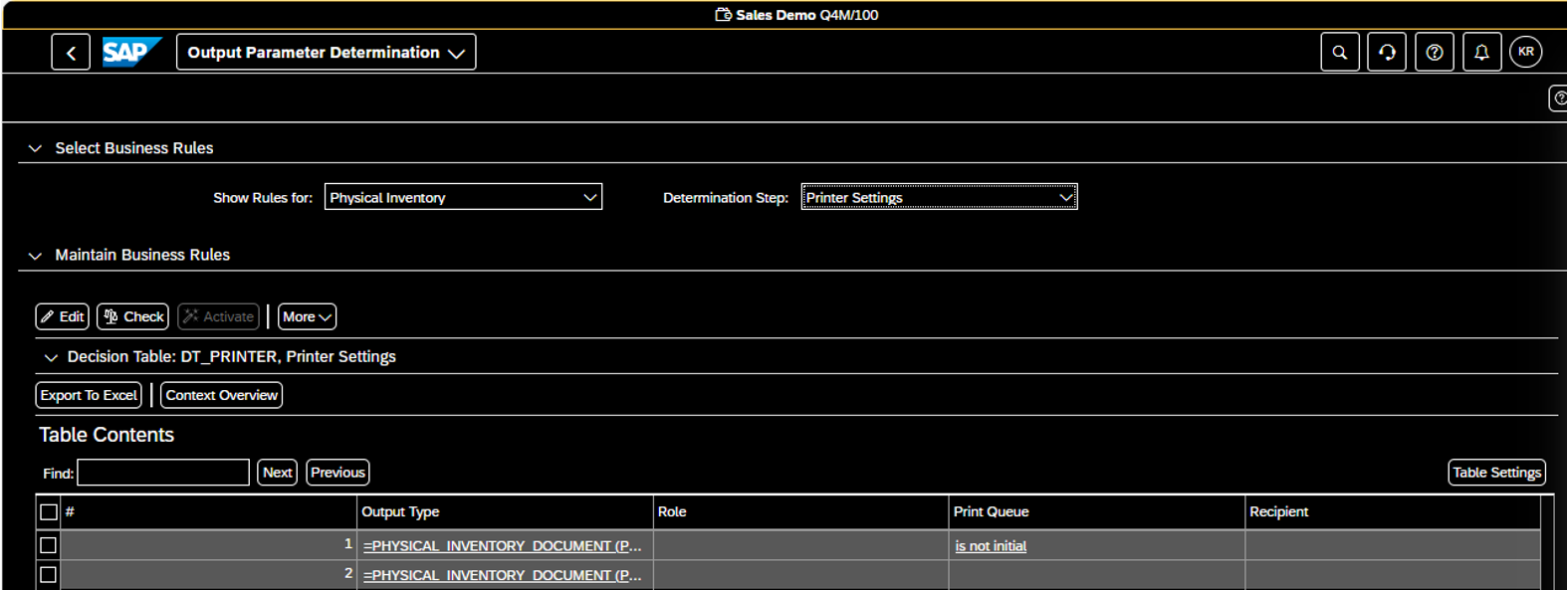
Desplazándonos a la derecha, vemos los ajustes Print Queue (Cola de impresión). Utilizaremos el botón de editar para cambiar las entradas. El conjunto de reglas indica simplemente:

Puedes usar una impresora seleccionada en el diálogo. De lo contrario, usa el mismo nombre de Cola de impresión que el del usuario actual. Por supuesto, en este punto, también puedes desplegar el tuyo propio…
Repite este proceso para todas las aplicaciones oportunas.
En el sistema VPSX, asegúrate de tener una impresora VPSX/OutputManager Cloud autorizada con exactamente ese mismo nombre de Cola de impresión. Consejo: si lo deseas, puedes dejar que este sea autogenerado a partir de la definición SAP.
Ahora, pasemos a la pantalla Manage Physical Inventory Documents (Gestionar documentos de inventario físico), que sustituye a la pantalla de Print Physical Inventory Document (Imprimir documento de inventario físico). (No obstante, si lo deseas, aún puedes usar la pantalla Print Physical Inventory Document).
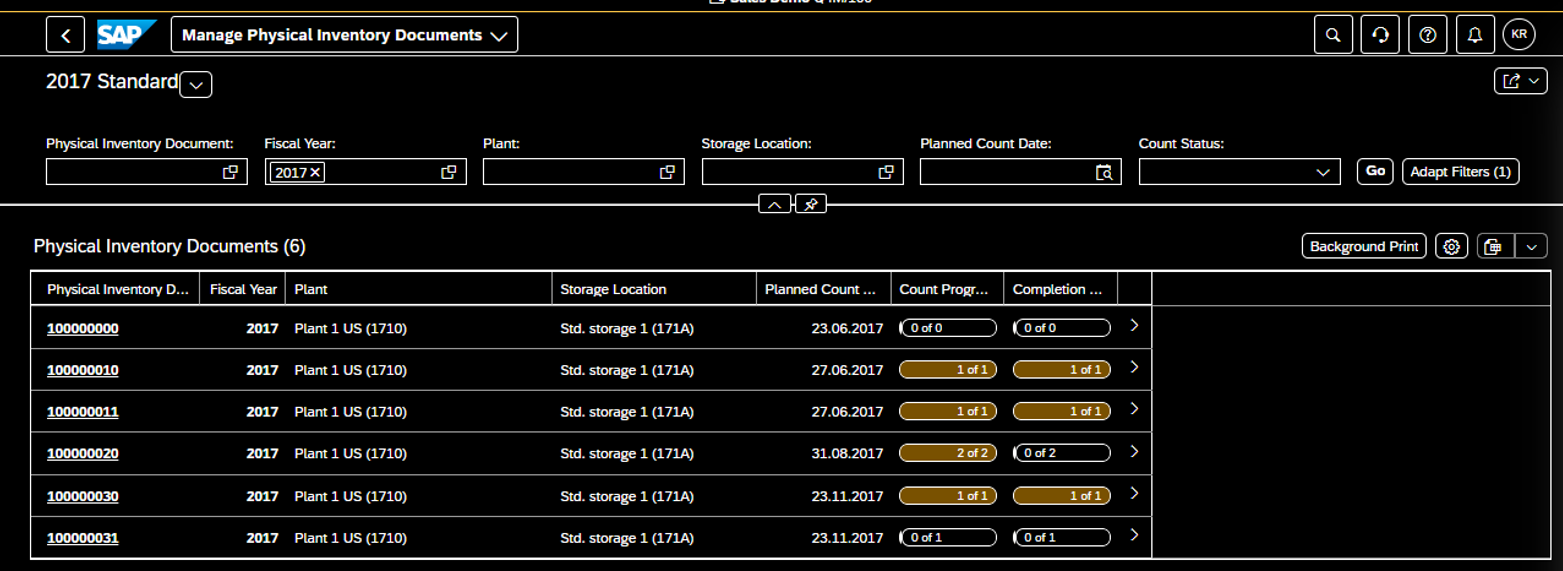
Selecciona Background Print (Impresión de fondo) y NO INTRODUZCAS un nombre de impresora. Solo tienes que pinchar el botón Background Print.
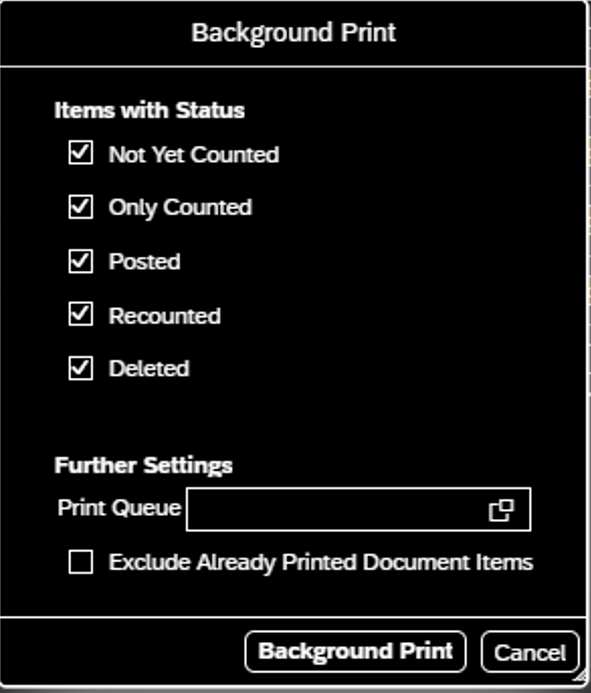
Si consultas ahora la interfaz de usuario VPSX Web, verás los trabajos. Observa que ahí están todos los metadatos requeridos, incluyendo todas las opciones de impresión adicionales que hayas configurado en esa cola, cifradas en el campo UserData1.
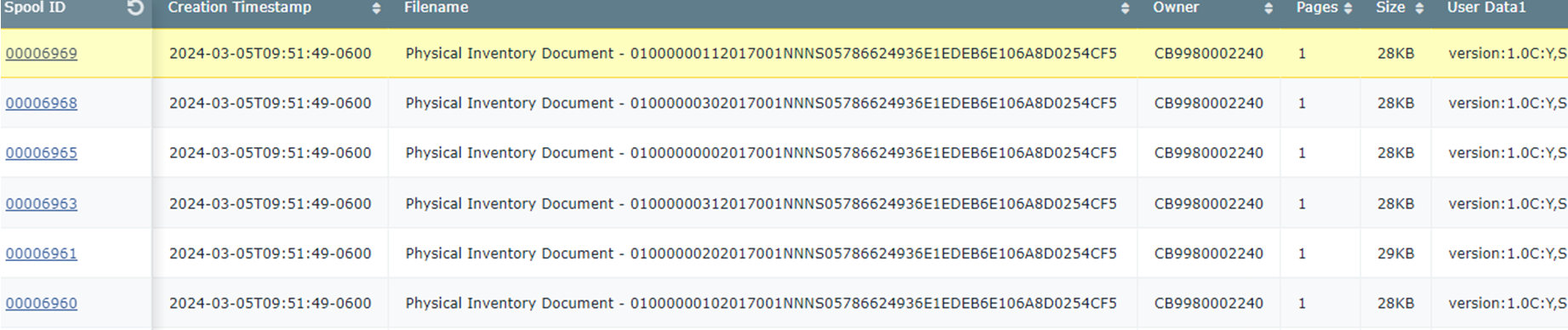
En otro Blog exploraré cómo puedes aprovechar ese campo para iniciar toda opción de acabado, selección de bandeja, impresión de una cara/doble cara o color, así como la configuración requerida en la Cola de impresión.
Ahora puedes hacer lo que quieras con esos trabajos de impresión. En nuestro caso, se pasan a la cola de impresión personal MFPSecurePrint. Una vez realizada la autenticación en el dispositivo final (por PIN o tarjeta, PIN y tarjeta o usuario y contraseña), los trabajos se pueden liberar para su impresión.
Observa que hemos definido al usuario de negocios SAP CB9980002240 en la administración de usuarios MFPsecure como un alias del UPN (nombre principal del usuario) del usuario en el AD (directorio activo).
Espero que esto te haya ayudado a comprender los pasos necesarios para configurar pull printing a partir de aplicaciones de la nube pública SAP. Disfruta de imprimir, y como siempre…
Saludos cordiales desde la Odenwald.
—Al