Contrairement à mes articles habituels, j’ai souhaité partager un rapide mode d’emploi que j’ai trouvé très utile lors de l’installation du Pull Printing ou Secure Printing dans le Cloud SAP Public. L'exemple suivant devrait illustrer les principales étapes de la configuration des files d'attente et des règles requises.
Pour commencer, je définis d’abord une file d’attente d’impression dont le nom correspond à mon identifiant utilisateur.
Ensuite, dans le système SAP, j'accède à l'écran Maintain Print Queues (Gérer les files d'attente d’impression), je filtre si nécessaire et je sélectionne New (Nouveau). La fenêtre de dialogue New Print Queue (Nouvelle file d'attente d’impression) s’affiche.
Dans le menu déroulant, je sélectionne le type OMS for Pull Integration Queue. Soit-dit en pssant, cela n’a RIEN à voir avec l'impression sécurisée Pull Printing initiée par l'utilisateur. Il s'agit simplement de la méthode utilisée par VPSX pour obtenir les données du Cloud (vérification du point de contrôle).
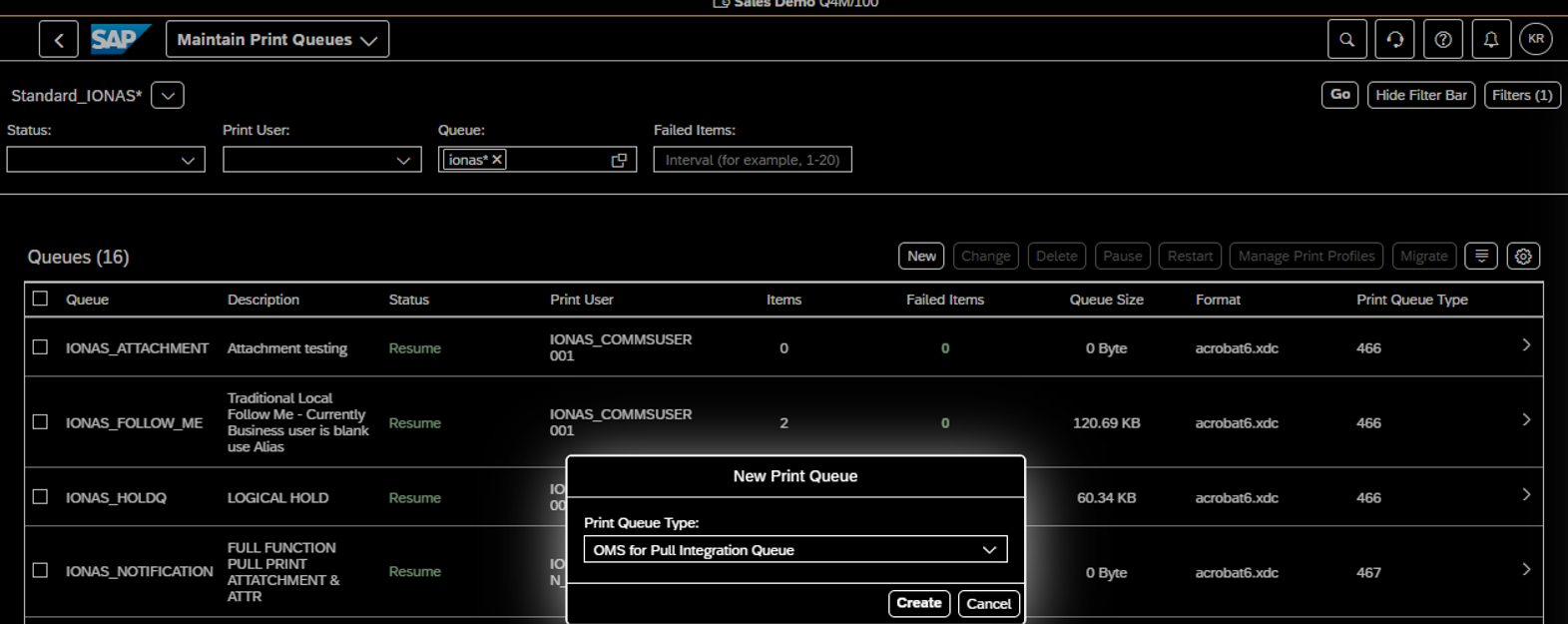
Ensuite, saisissez l’identifiant utilisateur de la personne pour laquelle vous souhaitez activer l'impression sécurisée Pull Printing et remplissez les autres champs comme vous le souhaitez. Notez que l'utilisateur comms est configuré une seule fois pour votre instance OutputManager Cloud.
Si vous souhaitez configurer l'impression sécurisée Pull Printing pour plusieurs utilisateurs, répétez ces étapes autant que nécessaire. Vous pouvez également choisir l'impression « Push », mais nous vous recommandons d'utiliser l'impression sécurisée Pull Printing pour garantir la fiabilité, la disponibilité et la facilité de fonctionnement (RAS).
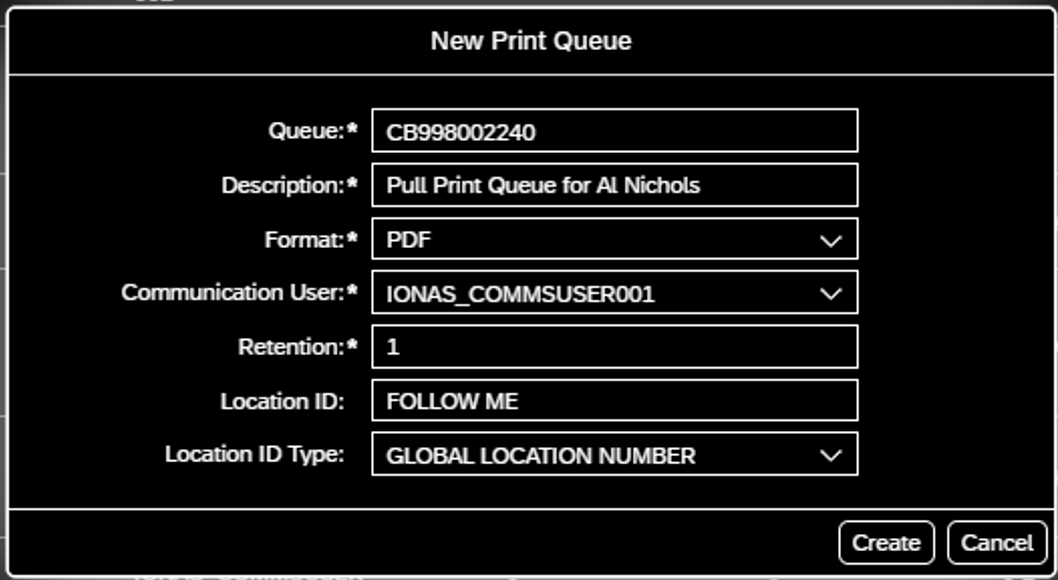
Une fois toutes les informations renseignées, il suffit d’appuyer sur la touche Create (créer) pour créer la file d'attente.
Ensuite, configurons les règles d'impression afin que l'utilisateur n'ait pas à chercher son périphérique d'impression Pull Printing. Pour ce faire, nous utilisons l’écran Output Parameter Determination (Détermination des paramètres d’output).
Tout d’abord, sélectionnez l’application que l’utilisateur souhaite utiliser. Pour cet exemple, nous allons essayer l'application Physical Inventory (Inventaire physique) et nous sélectionnons Printer Settings (Paramètres d’imprimante) à partir de la liste déroulante Determination Step (Étape de détermination).
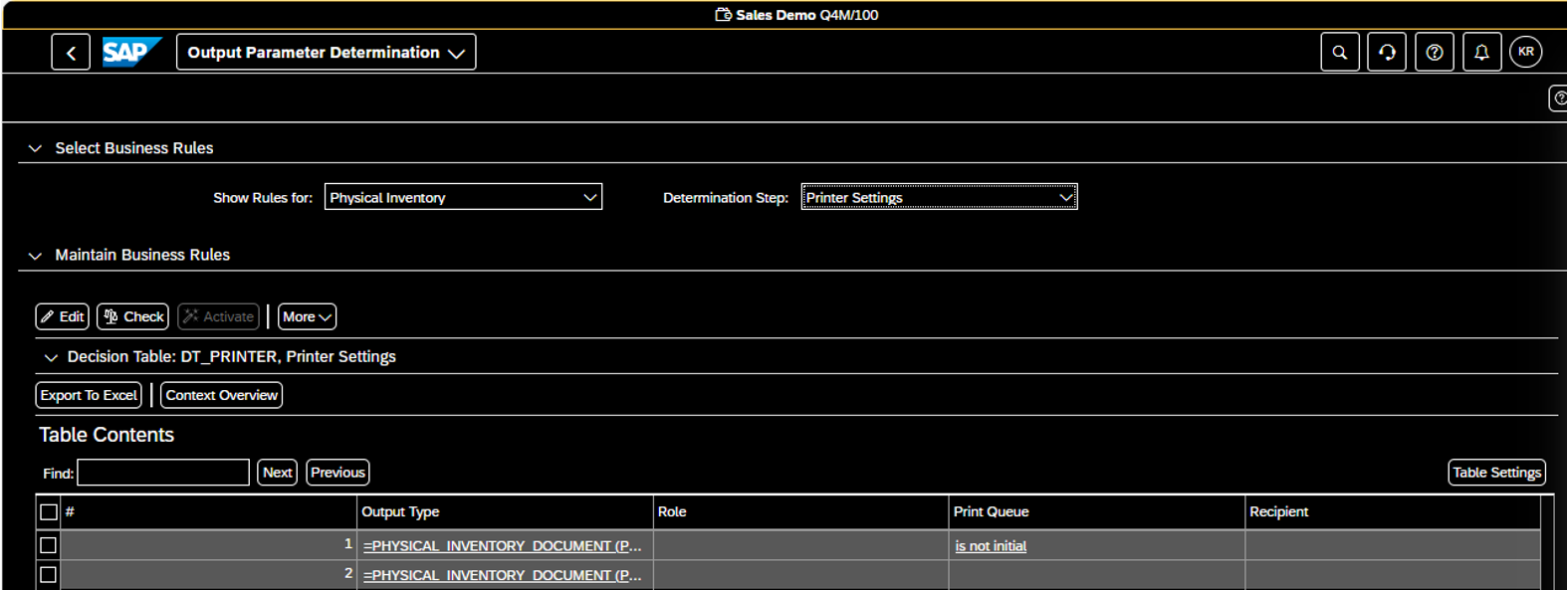
En faisant défiler le menu vers la droite, nous voyons les paramètres de la file d'attente d’impression Print Queue. Nous utiliserons la touche Edit pour modifier les entrées. Les règles sont simples :

Si vous avez sélectionné une imprimante dans la boîte de dialogue, vous pouvez l’utiliser. Sinon, utilisez le nom de Print Queue (file d’attente) correspondant à l’utilisateur actuel. Vous pouvez également en profiter pour nommer votre propre file d’attente.
Répétez ce processus pour toutes les applications concernées.
Dans le système VPSX, assurez-vous de disposer d'une imprimante sous licence VPSX/OutputManager Cloud avec exactement ce même nom de file d'attente d'impression. Astuce : si vous le souhaitez, vous pouvez laisser ce nom se générer automatiquement à partir de la définition SAP.
Passons maintenant à l’écran Manage Physical Inventory Documents (Gérer les documents d’inventaire physique), qui remplace l’écran Print Physical Inventory Document (Imprimer le document d’inventaire physique). Vous êtes cependant libre d’utiliser l’écran Print Physical Inventory Document, si vous le souhaitez.
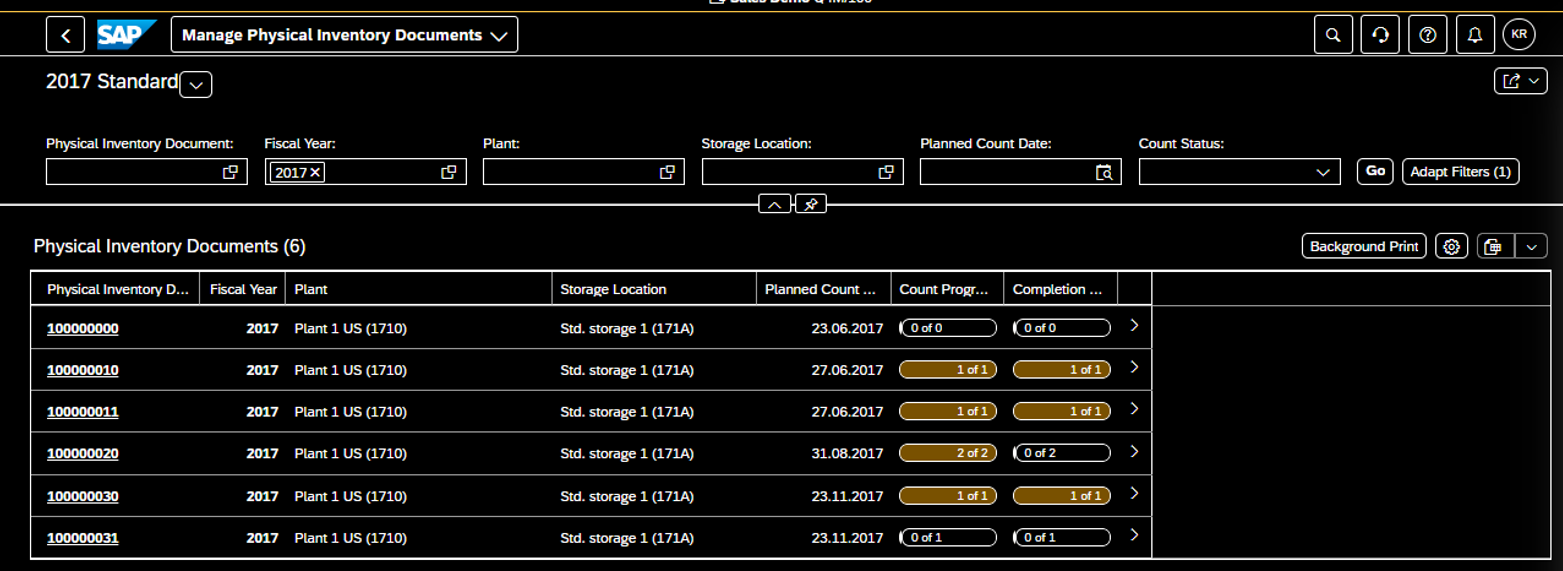
Sélectionnez Background Print (Impression en arrière-plan) et NE SAISISSEZ PAS de nom d'imprimante. Cliquez simplement sur la touche Background Print.
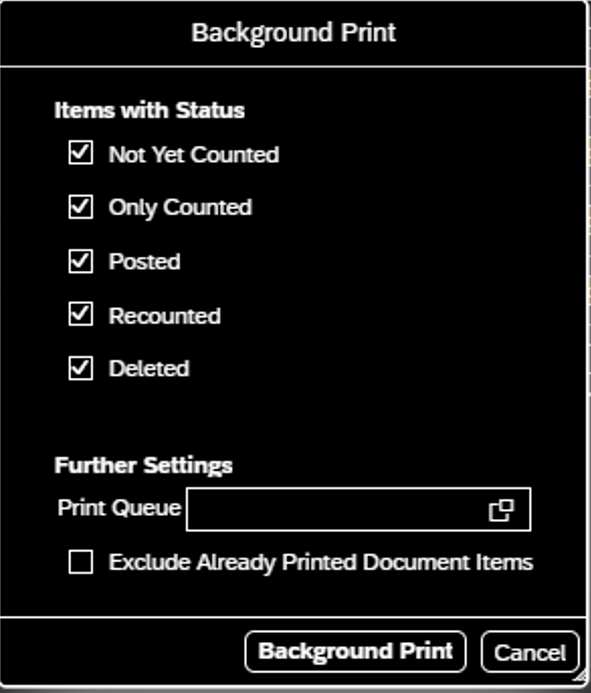
Si vous regardez maintenant dans l'interface utilisateur Web VPSX, vous verrez que les travaux y sont affichées. Notez que les métadonnées requises sont toutes présentes, y compris les options d'impression supplémentaires que vous avez pu définir dans cette file d'attente, codées dans le champ UserData1.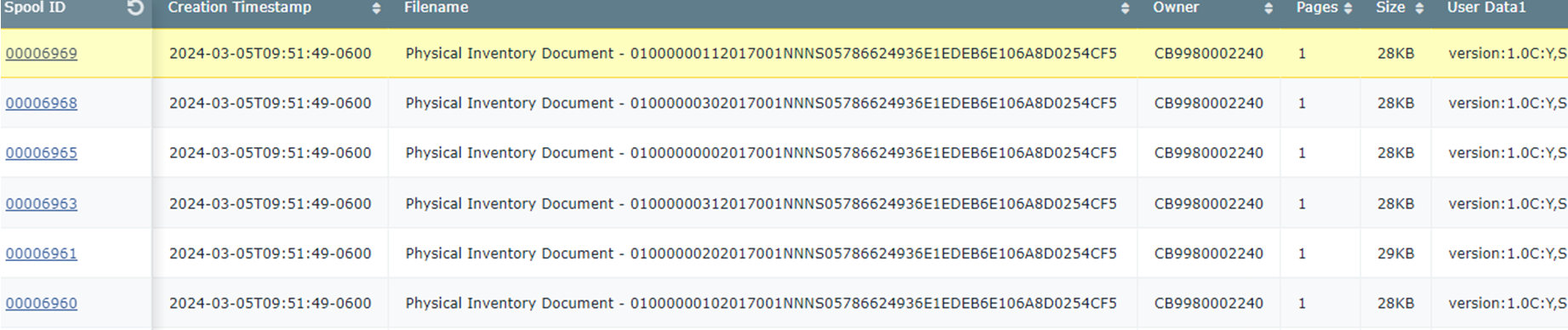
Dans un prochain article de Blog, j’expliquerai comment vous pouvez exploiter ce champ pour lancer les options de finition, de sélection de bac, les options d’impression recto/verso ou de chrome nécessaires, ainsi que la configuration requise dans la file d'attente d'impression.
Vous pouvez désormais faire ce que vous voulez avec ces travaux d'impression. Dans notre cas, ils sont transmis à la file d’attente d’impression sécurisée personnelle MFPSecurePrint. Une fois l'authentification effectuée sur le périphérique final (par code PIN ou badge, code PIN et badge ou utilisateur et mot de passe), les travaux peuvent être récupérés pour impression.
Notez que nous avons défini l'utilisateur professionnel SAP CB9980002240 dans le gestionnaire d’utilisateurs de MFPsecure en tant qu’alias de l'UPN AD de l'utilisateur.
J'espère que cet article vous a aidé à comprendre les étapes nécessaires pour configurer l'impression sécurisée en mode Pull Printing à partir des applications SAP Cloud public. Je vous souhaite une bonne impression et comme d’habitude...
Meilleurs vœux de l’Odenwald,
—Al