Diversamente da quanto sono solito fare nei miei articoli abituali, volevo condividere un rapido tutorial che ho trovato utile durante la configurazione della stampa sicura o Secure Print con SAP Public Cloud. L'esempio seguente illustrerà i principali passaggi coinvolti nella configurazione delle code e delle regole necessarie.
Per iniziare, definirò prima una coda di stampa con il nome uguale al mio ID utente.
Successivamente, nel sistema SAP, vado alla schermata Gestione code di stampa, filtro come necessario e seleziono Nuovo (New). Compare la finestra pop-up Nuova coda di stampa (New Print Queue).
Dal menu a discesa, seleziono il tipo di coda OMS per l'integrazione della stampa pull (OMS for Pull Integration Queue). A proposito, quel nome NON ha nulla a che fare con la stampa sicura (pull)dell'utente. È semplicemente il metodo che VPSX utilizza per ottenere i dati dal Cloud (checkpoint polling).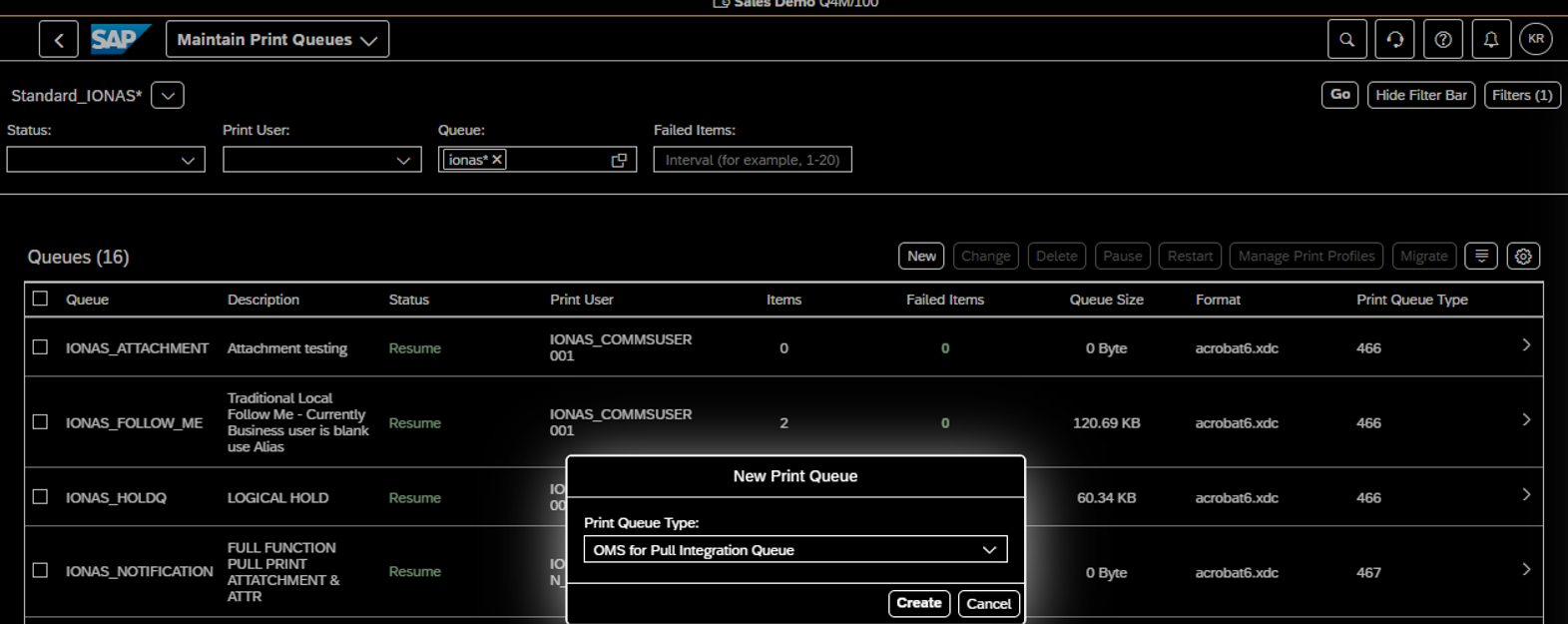
Successivamente, digito l'ID utente della persona per la quale desidero abilitare la stampa sicura e compilo gli altri campi come desiderato. Notate che l'utente viene configurato una sola volta per l’istanza di OutputManager Cloud.
Se avete più di un utente per il quale desiderate configurare la stampa sicura, dovete ripetere questi passaggi come necessario. Potete anche scegliere la stampa “Push”, ma consigliamo di utilizzare la stampa sicura per garantire Affidabilità, Disponibilità e Manutenibilità.
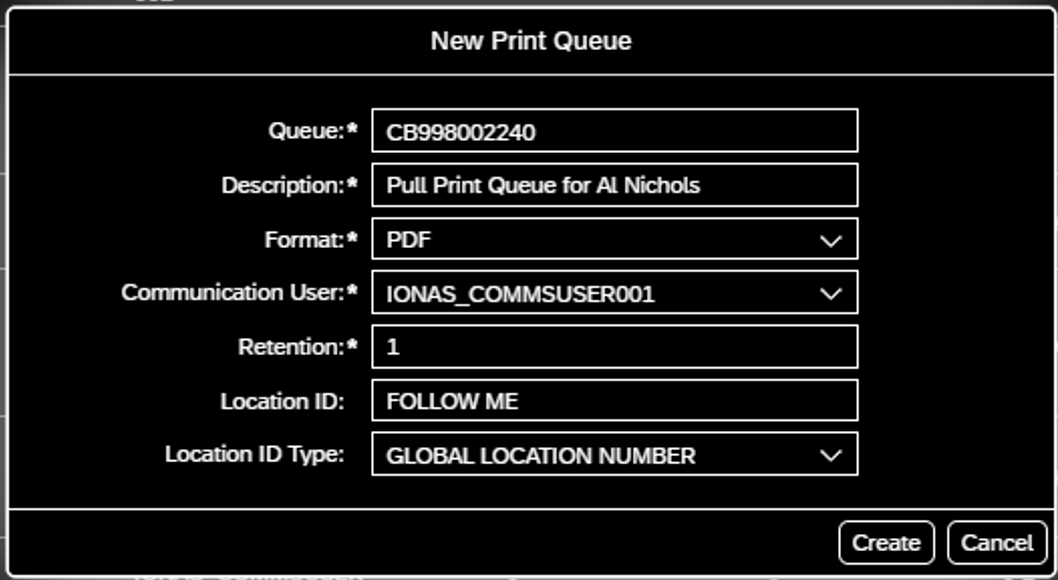
Una volta inserite tutte le informazioni, premo semplicemente su “Crea” (Create), e finisco di creare la coda.
Successivamente, imposto le regole per la stampa in modo che l'utente non debba cercare il dispositivo di stampa sicura. Per farlo, utilizzerò la schermata di Determinazione delle impostazioni di output (Output Parameter Determination).
Innanzitutto, seleziono l'applicazione che l'utente desidera utilizzare. Per questo esempio, userò l'applicazione Inventario fisico (Physical Inventory) e selezionerò Impostazioni stampante (Printer Settings) dal menu a discesa Fase di determinazione (Determination Step).
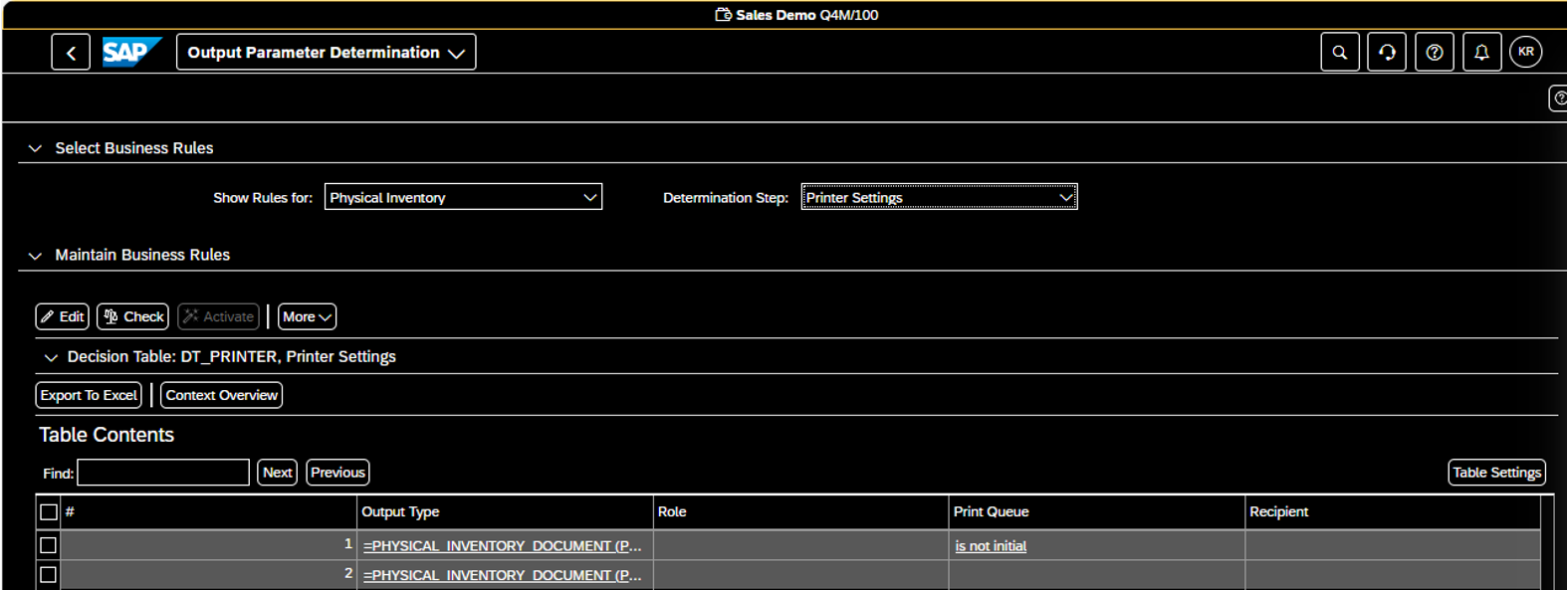
Scrollando verso destra, vediamo le impostazioni della Coda di stampa (Print Queue). Utilizzeremo il pulsante Modifica (Edit) per cambiare le voci. Il set di regole indica semplicemente:

Se avete selezionato una stampante nella finestra di dialogo, la potete utilizzare. In caso contrario, utilizzate il nome della coda di stampa uguale a quello dell'utente corrente. Naturalmente, potete anche personalizzarlo in questo momento...
Ripetete questo processo per tutte le applicazioni pertinenti.
Nel sistema VPSX, assicuratevi di avere una stampante con licenza VPSX/OutputManager Cloud con esattamente lo stesso nome della coda di stampa. Suggerimento: potete lasciare che questo nome venga generato automaticamente dalla definizione SAP, se lo desiderate.
Passiamo ora alla schermata Gestione dei documenti di inventario fisico (Manage Physical Inventory Documents), che sostituisce la schermata Stampa documento di inventario fisico (Print Physical Inventory Document). (Siete comunque liberi di utilizzare la schermata Stampa documento di inventario fisico (Print Physical Inventory Document) se lo desiderate.)
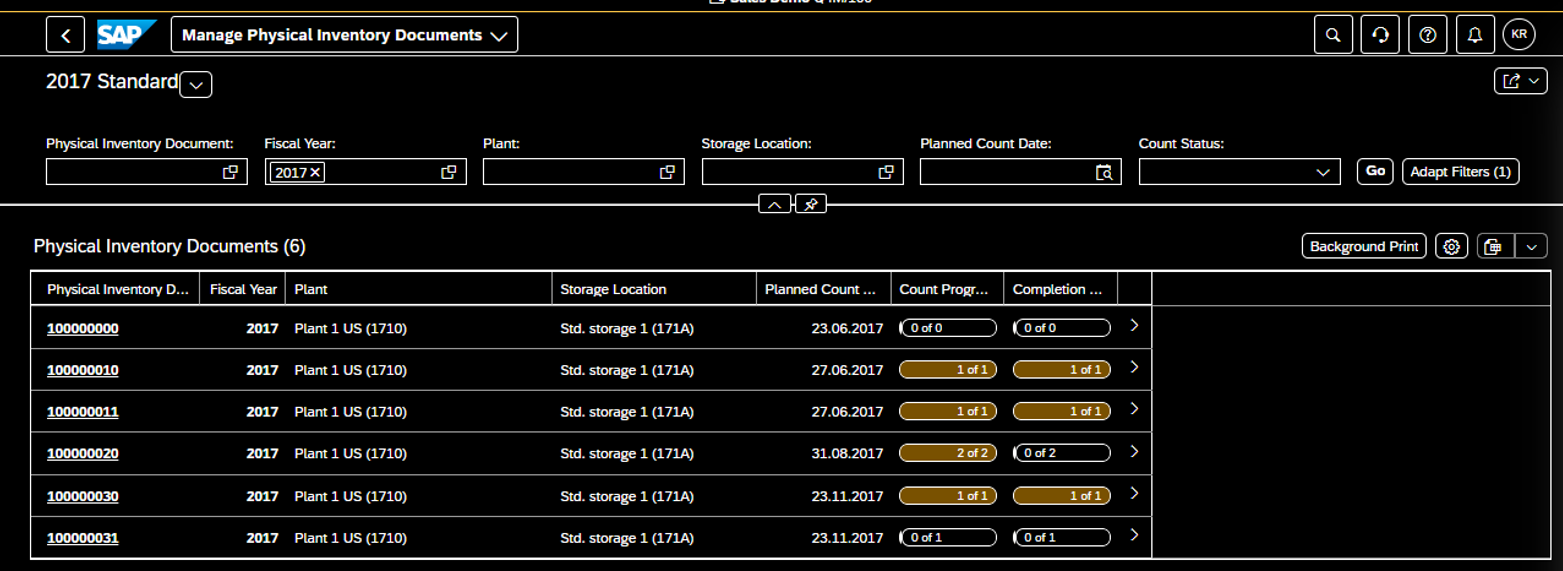
Selezionate Stampa in background (Background Print) e NON INSERITE un nome stampante. Fate semplicemente clic sul pulsante Stampa in background.
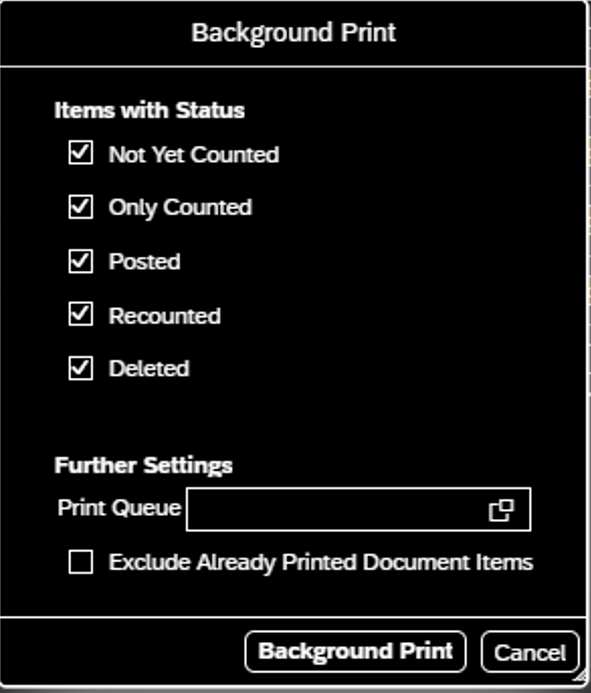
Se ora osservate l'interfaccia utente Web di VPSX, troverete i job. Notate che tutti i metadati richiesti sono lì, comprese eventuali opzioni di stampa aggiuntive che potreste avere impostato su quella coda, codificate nel campo UserData1.
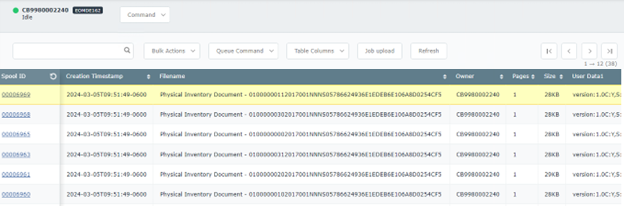
Esplorerò in un prossimo articolo come potete sfruttare quel campo per avviare qualsiasi finitura necessaria, selezione del vassoio, opzioni di simplex/duplex o Chrome, così come la configurazione richiesta sulla coda di stampa.
Ora potete fare qualsiasi cosa vogliate con quei job di stampa. Nel nostro caso, vengono inoltrati alla coda di stampa sicura personale MFPSecurePrint. Una volta che sul dispositivo finale (tramite PIN o carta, PIN e carta o utente e password) avviene l'autenticazione, i lavori possono essere recuperati per la stampa.
Notate che abbiamo definito l'utente business CB9980002240 SAP nell'amministrazione utenti MFPsecure come un Alias dell'UPN di AD dell'utente.
Spero che questo vi abbia aiutato a comprendere i passaggi necessari per configurare la stampa sicura dalle applicazioni SAP public cloud. Buona stampa e, come sempre...
I migliori auguri dall’Odenwald.
—Al